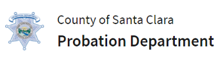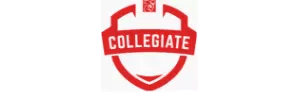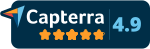Set up 2 Step Verification with DropSecure
Bob from DropSecure explains 2-Step Verification to ensure that you get the best of security while maintaining your business’s productivity.
Account Level: For added security, now Super Admins can easily enforce 2-Step Verification for all their users from the ‘Account’ menu. This increased layer of security with the 2-Step Verification across all user accounts enables them to safely access sensitive data from any device or location.
The Super Admins can set this by clicking on ‘Enable’ under their name >> Settings>> Account >> 2-Step Verification. Enabling this option makes the setting up of 2-Step Verification a must for every user registered on the DropSecure platform for the organization.
Individual Level: Each user has the ability to turn on 2-Step Verification for their own added security.
To enable 2-Step Verification, on your DropSecure dashboard:
- Click on the drop-down menu against your name on the top right-hand corner.
- Then, Click ‘Security’ under ‘Settings’.
- Next, Click on ‘2-Step Verification’ to expand.
- Click on ‘Setup now’ against any one of the options below to set your preference:
- Email or
- Mobile Number or
- Authenticator App
DropSecure recommends the Authenticator App to enable utmost security with an added layer of protection as emails and sms can be compromised. Once this has been activated, the next time you login to the DropSecure platform, you will be prompted for the verification code. This added layer of security takes your data security up a notch giving access to your sensitive information only after authenticating you as the legitimate user.